There are two options for managing printing of your PDF products. You can set the permissions in the PDF to not allow printing or you can use the Manage Print option when using a custom license. Using the license to control print is recommended since you do not have to do anything special before uploading the PDF and there is no chance of forgetting to set the PDF permissions.
Setting the Manage Print to No Printing is always the most secure option, but there are scenarios where your customer may need to print some pages. In that case, you can set the Manage Print setting to allow printing a limited number of pages per print session. This will not prevent them from printing the entire document over different print sessions, but it will make it more difficult to produce the entire document in a printed form.
The user can view the PDF on mobile devices, however the printing can only be done on a Mac or Windows computer. The PDF can be printed from the Flux Player app or Chrome, Firefox, and Edge browsers. Printing is not supported in Safari.
The options for limiting printing are 1, 3, 5, 10, 25, 50, or unlimited pages per print session.
You can enable Managed Print in any license that you create. Note that you cannot change the standard licenses. You can tell which licenses associated only to your account by the red deleted box.
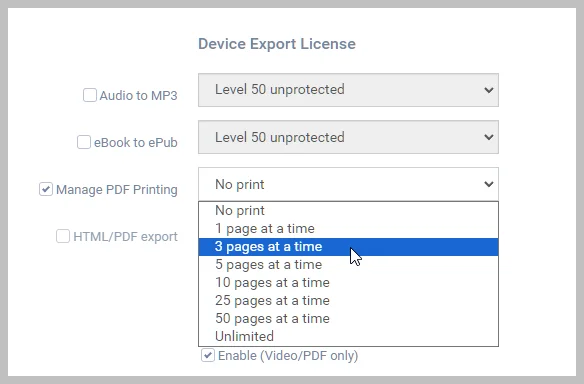
To print selected pages:
Enter the desired page range to print. For example, if you want to print Pages 10, 11, and 12, enter 1-3 in the Pages field.
Note: If you are printing from your browser, you must use Chrome, Firefox or Edge. Printing from Safari is not supported.