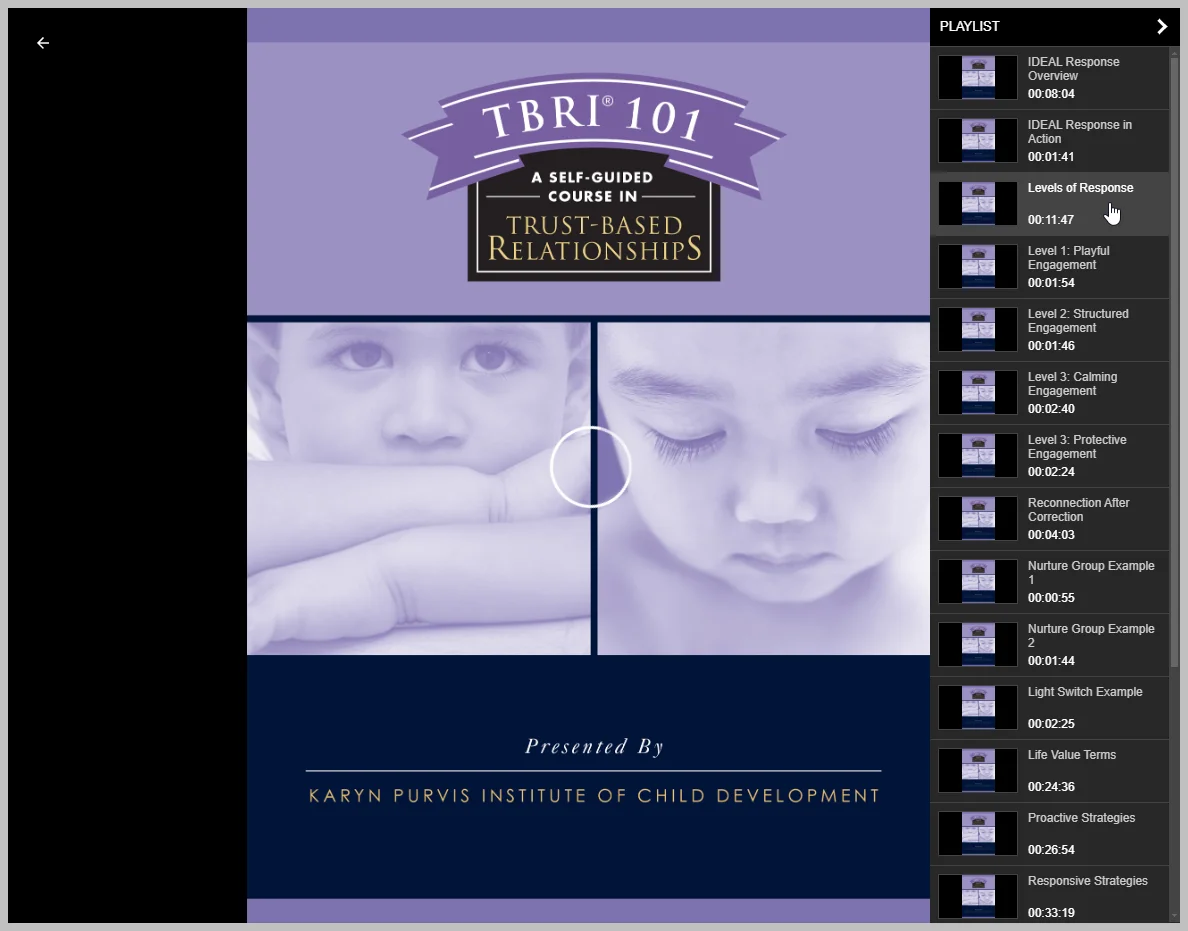FlickRocket is a unique platform and the only platform that supports "Downloadable DVDs".
When the source for your video upload is a DVD-Video, FlickRocket will automatically convert the DVD into the FluxDVD format and and your customer, when using the Flux Player apps, will find the look and menu navigation just like the original DVD. No coding is required on your part. You just need to upload the DVD files.
This is a little different for streaming the video in a browser or SmartTV. For streaming, you may need to create a Video Title playlist. Whether or not you need to create a playlist depends on the complexity of the source DVD and the way the DVD was authored.
In simple terms, all the video for your DVD may have been authoring in a single title. If that is the case, you do not need to create the playlist, however the DVD may have segments of the video that are authored into separate titles. In that case, you will need to create the playlist to place the segments in the correct playback order for streaming.
How can you tell if you need to create the playlist? Once you have uploaded the DVD files and have been notified that it is ready, edit the product and in the Meta Information section, click the Video Titles/Edit button. If you find more than one title in the dropdown list, you will need to create the playlist.
The screenshot below shows a video product with 8 video titles and in such case the playlist would need to be created.
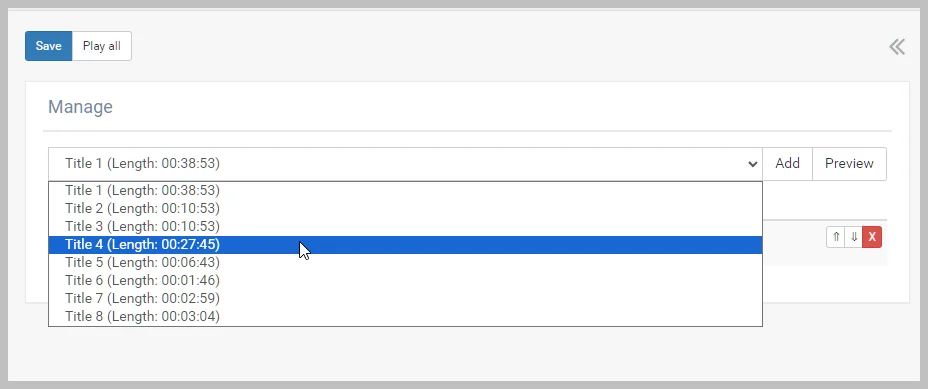
When creating a playlist, you can determine the playback order, set a name for the title, and add a preview picture. This will appear as a menu list when streaming the video and allows the user to jump directly to that video segment.
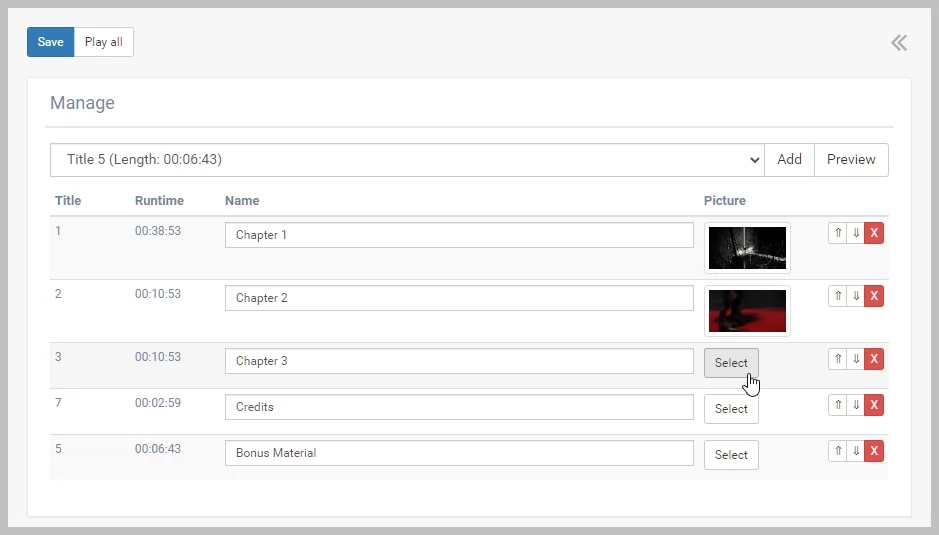
Best practice is to check the product before making the product available for distribution. You can do this by editing the product and choosing the Preview button at the top or bottom of the page.
The screenshot below shows a Video Title playlist menu when streaming in a browser.