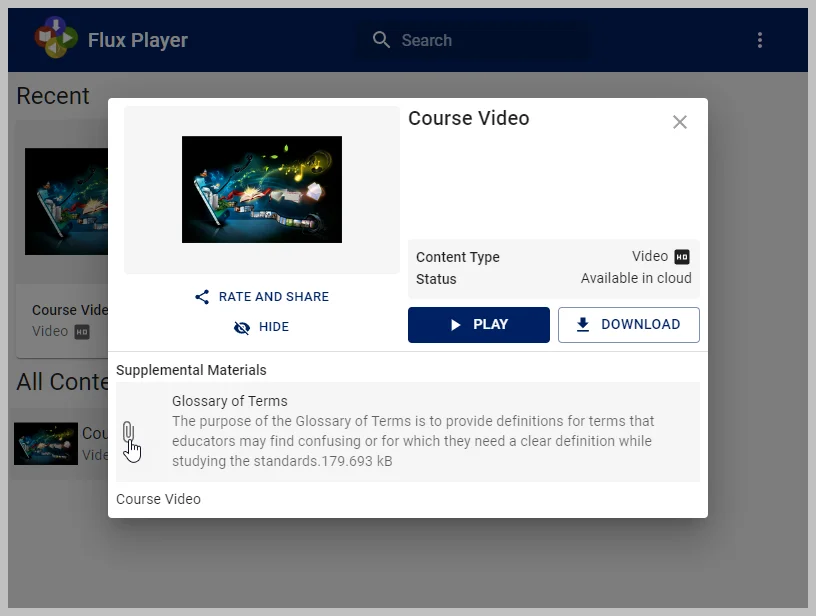Using FlickRocket’s attachment feature makes it easy for your customers to download supplemental materials. These materials are not DRM-protected and can be downloaded to the user's local drive when using either the player apps or browser. Attached files might include a course syllabus, exam schedule, notes, readmes, spreadsheets, slide presentations, images, or other materials that enhance your content offering.
Supported file types include .doc, .rtf, and .txt files, .xls, .csv, .ppt, .jpg, .png, .zip., rar, and others.
Adding attachments is handled in two steps. First you need to add the attachments to your shop account. Next you will need to add the attachment(s) to the product. Once an attachment has been uploaded, you can attach it to any existing digital product or a future product.
Attachments are displayed with an alphanumeric sort order and can be grouped by classification. You can use a single classification even if adding multiple attachments to your product. Classification simply helps you organize the attachments into similar groups.
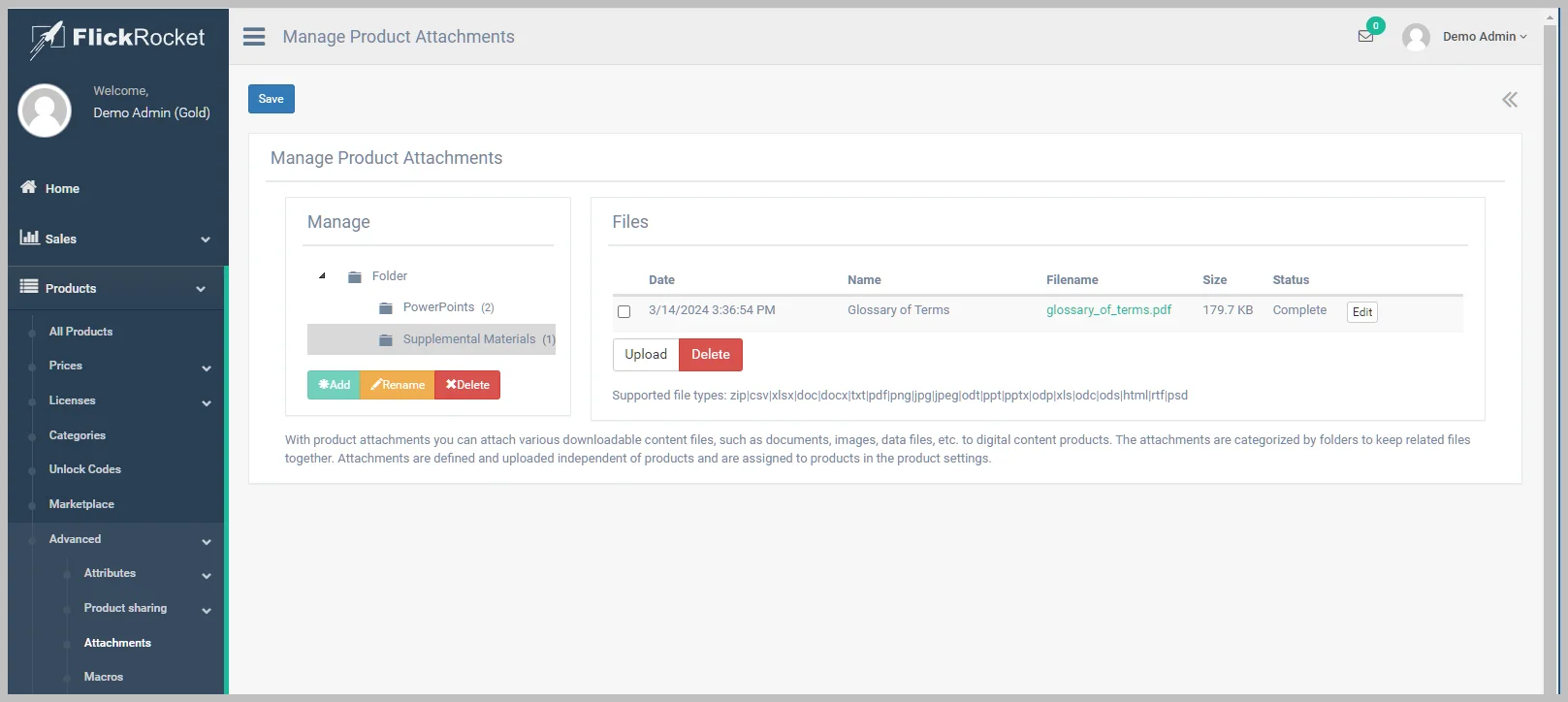
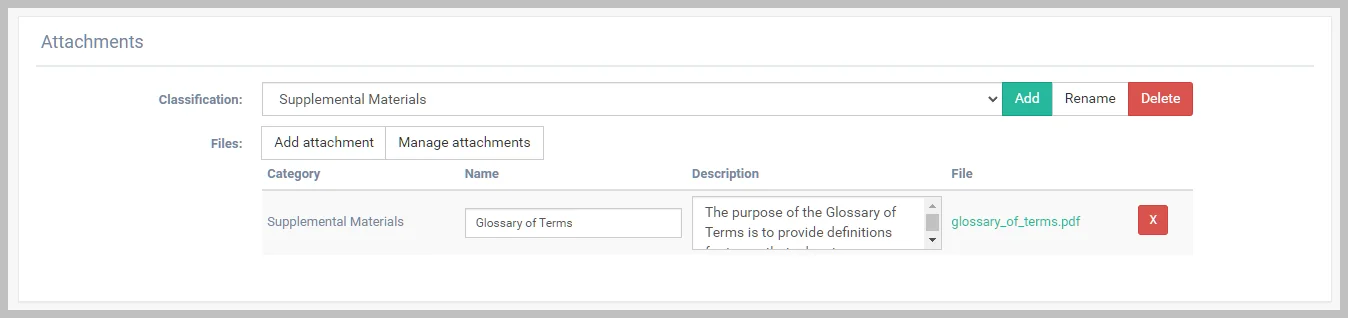
Downloading attachments is simple process for the customer whether using the browser-based Web Player or the installed player apps.
The attachments are not encrypted and are downloaded to the local hard drive on the user's computer or device.
Once the customer has made their purchase, they are automatically directed to the My Content page where they can select the product to download the attachments. They can return to the My Content page anytime to download the attachments.
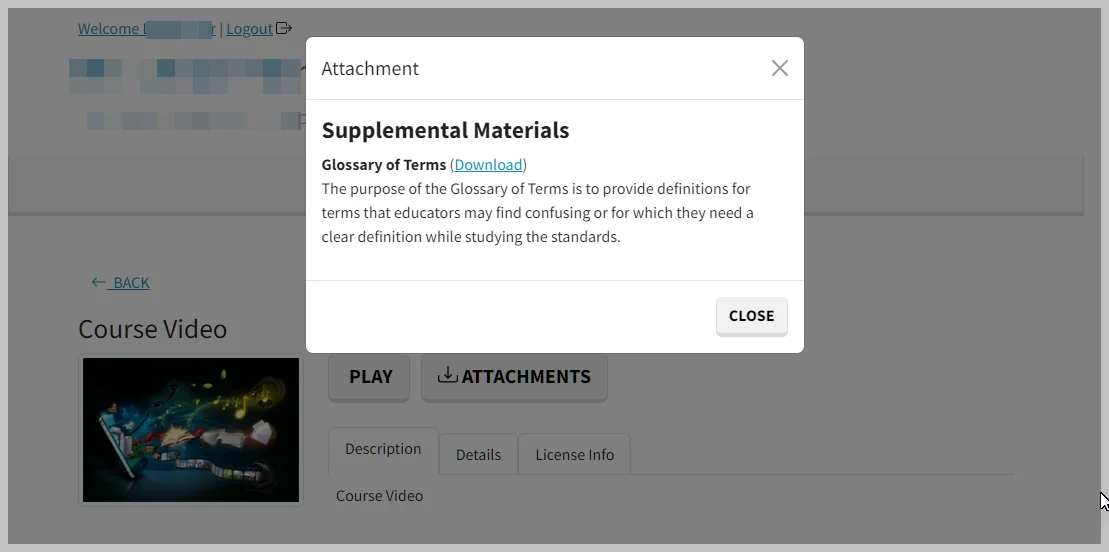
When using the player apps, the attachments show at the top of the product description area.