Adding chapter points makes it easier for your customers to navigate the video. Chapter points allow the user to skip forward or backward by chapter using the seek bar or direct navigation to a chapter from the menu. Adding a descriptive name for each chapter makes the navigation even easier.
These chapter points will be shown in the player app menus. When streaming, the chapter shows in the top right corner as well as visual indicators on the seek bar.
You can add chapter points for video products uploaded as MP4 or MOV files. You may also be able to add chapter points that were uploaded from a DVD, but that is dependent on the way the DVD was authored. If the DVD was authored with all video in a single title, you can add chapters. If the DVD was authored using multiple titles, you cannot add chapters. You can tell if the DVD was authored using one title or multiple titles by editing the video product, going to the Meta Information section, and clicking the Video Titles/Edit button. If you see only a single title in the Titles dropdown, the DVD was authored in a single title and chapter points can be added.

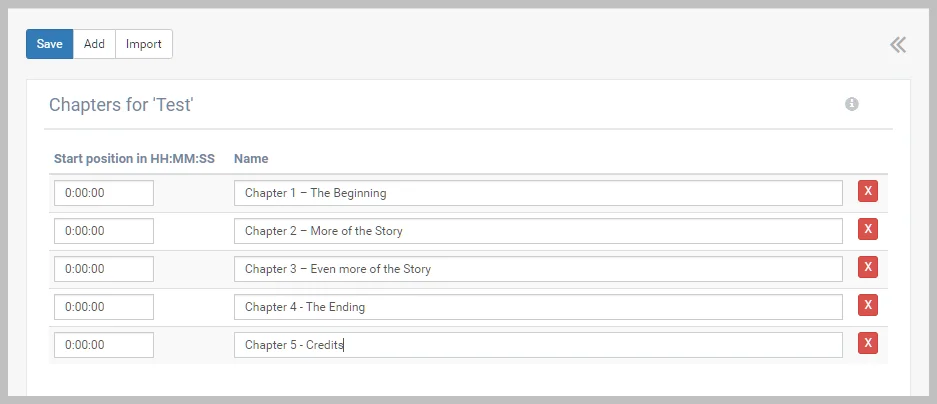
You can also import a text file. Just create a text file with the chapter start time in HH:MM:SS format and the chapter name separated by a comma.
For example:
00:00:00, Chapter 1 – The Beginning 00:04:24, Chapter 2 – More of the Story 00:10:15, Chapter 3 – Even more of the Story
Best practice is to check the product before making the product available for distribution. You can do this by editing the product and choosing the Preview button at the top or bottom of the page.
The screenshot below shows a chapter point playlist menu when streaming in a browser.
