This guide explains the basic function of the Digital Content Sales by FlickRocket app for BigCommerce, how to install and configure the app, and how the content is accessed.
To install the app, you will need an active BigCommerce account and a FlickRocket account. There are three options when beginning the registration for a FlickRocket account. Make sure to select the Integrate with another platform option.
If you do not have a FlickRocket account, please follow the steps in the next section. If you already have a FlickRocket account, you can skip to the Installing the app for BigCommerce section.
To register for a FlickRocket account:
Click the button labeled "Integrate with another platform"
Click "Start integration now"
In the registration form, enter your email and a password of your choice. This will be your admin account for logging into the FlickRocket admin website.
Click "Register".
Check your email and click on the verification link in that email.
In the FlickRocket admin, enter the the requested About you information.
Confirm that I will use with a third-party shopping cart system is selected.
Agree to the Terms and Conditions and click Continue.
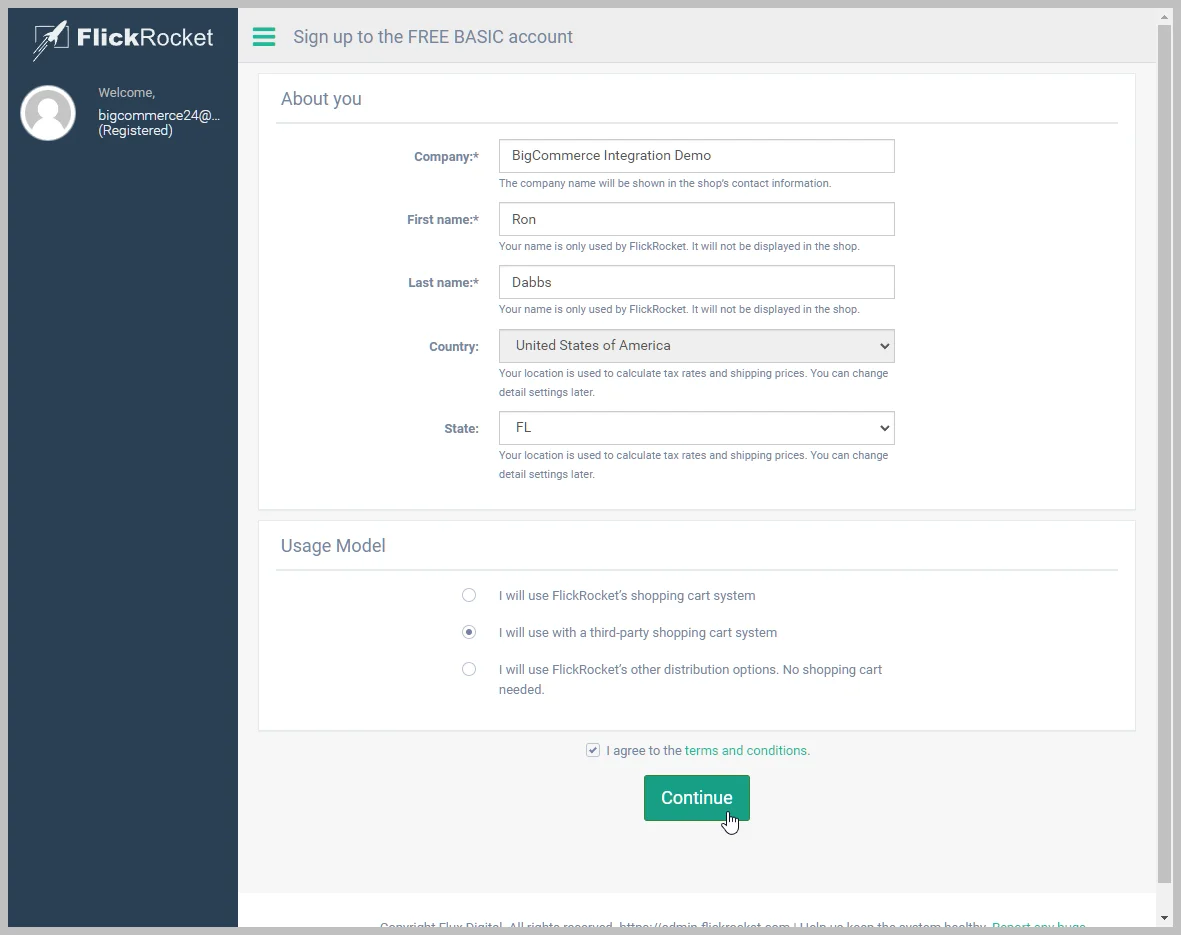
While not important during the integration steps, you will need to enter your credit card information at Company>Settings>Company before going live. See the Usage Guide for more details on entering your payment data.
Once you have registered for a FlickRocket account, you can install the Digital Content Sales by FlickRocket app for BigCommerce from the BigCommerce Marketplace.
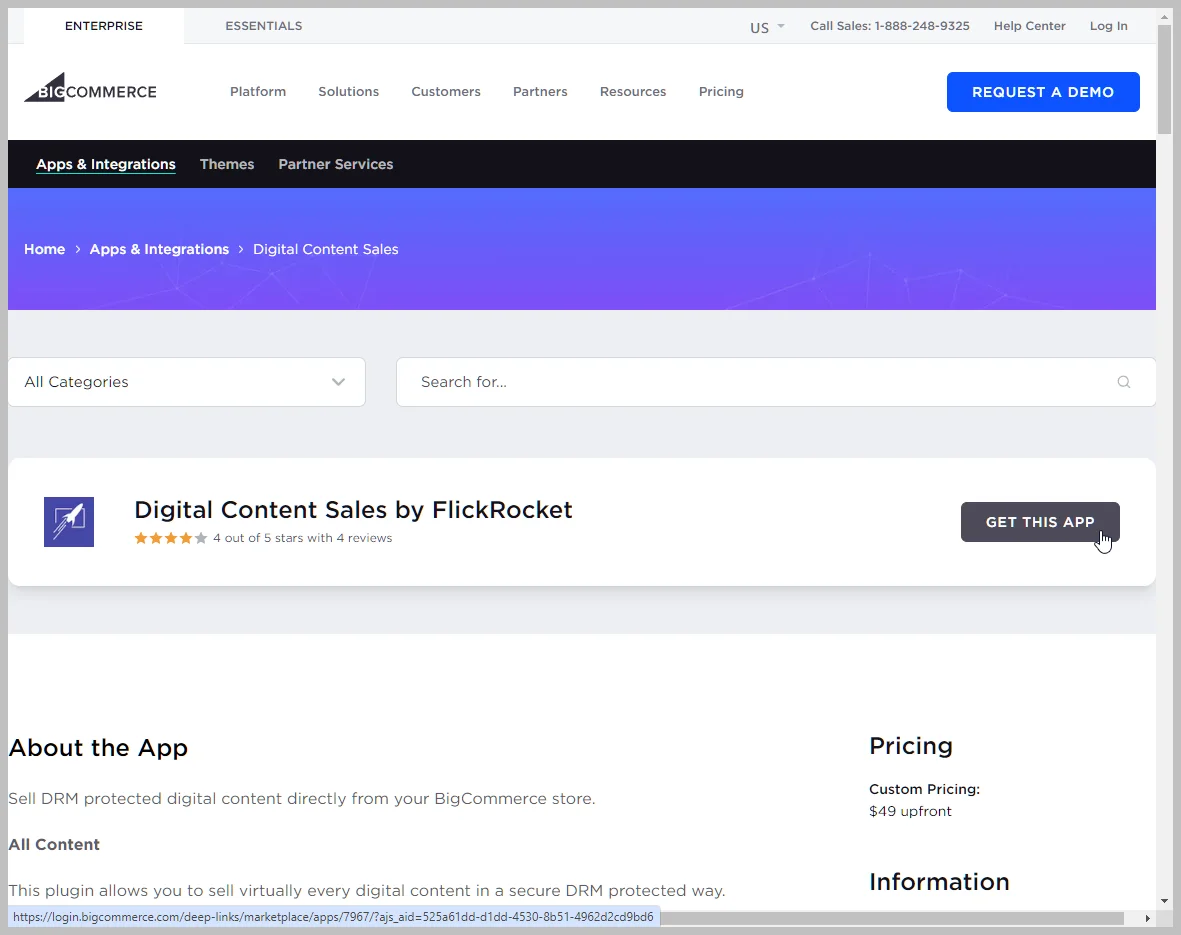
Login to your BigCommerce account and choose Apps.
Choose the BigCommerce Marketplace and search for FlickRocket.
Select Digital Content Sales by FlickRocket and then click Get this App.
Click Login under Existing BigCommerce store
Click Install and then Confirm.
Next, click Connect (Use my existing account) and login with your FlickRocket admin credentials. This will connect your FlickRocket and BigCommerce accounts.
Click Accept to allow connection.
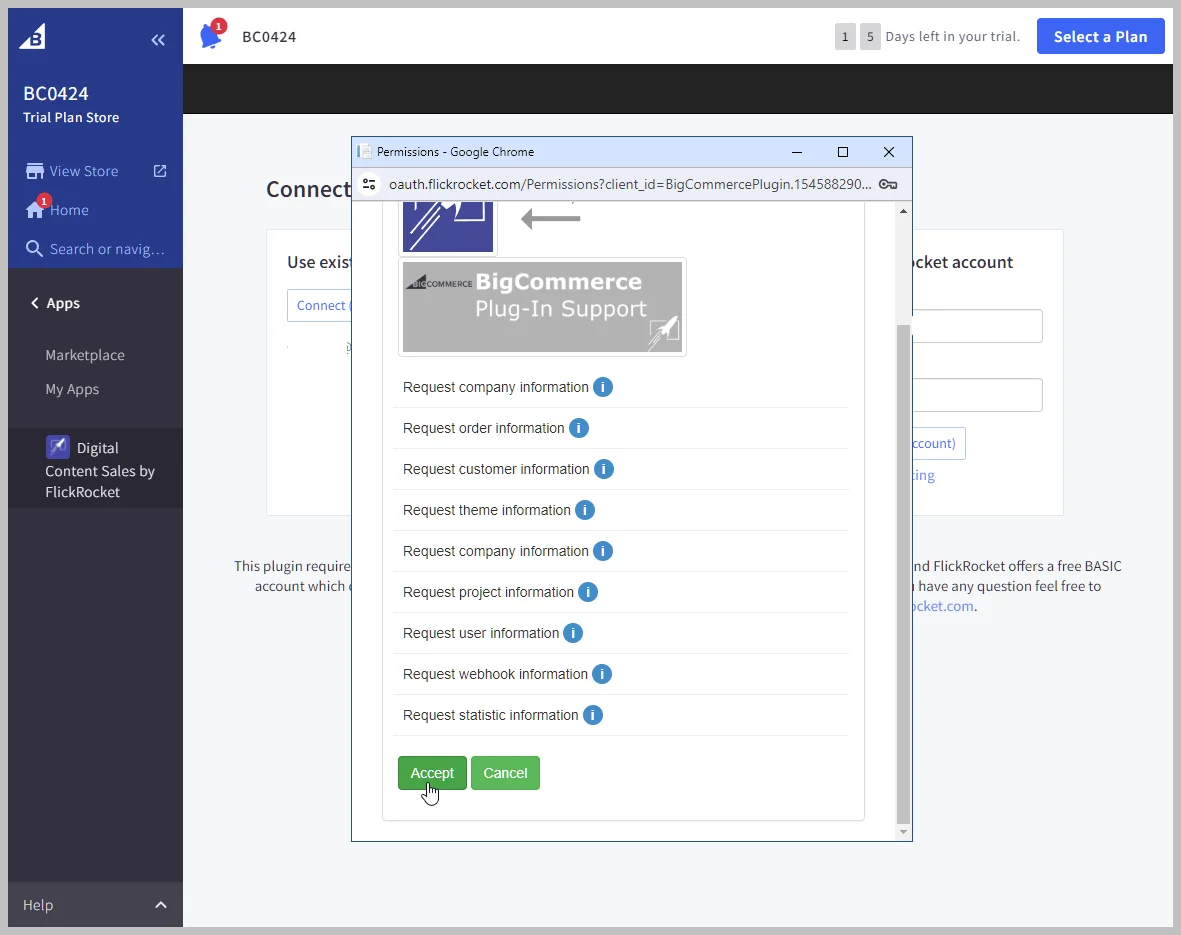
NOTE: You are free to use the Digital Content Sales by FlickRocket app during evaluation, however there is a one-time fee of $49 for the app once the evaluation is complete. This is in addition to any plan and transaction fees. You can purchase the app in the FlickRocket App Store .
The app setting are configured by selecting Apps>Digital Content Sales by FlickRocket>Settings.
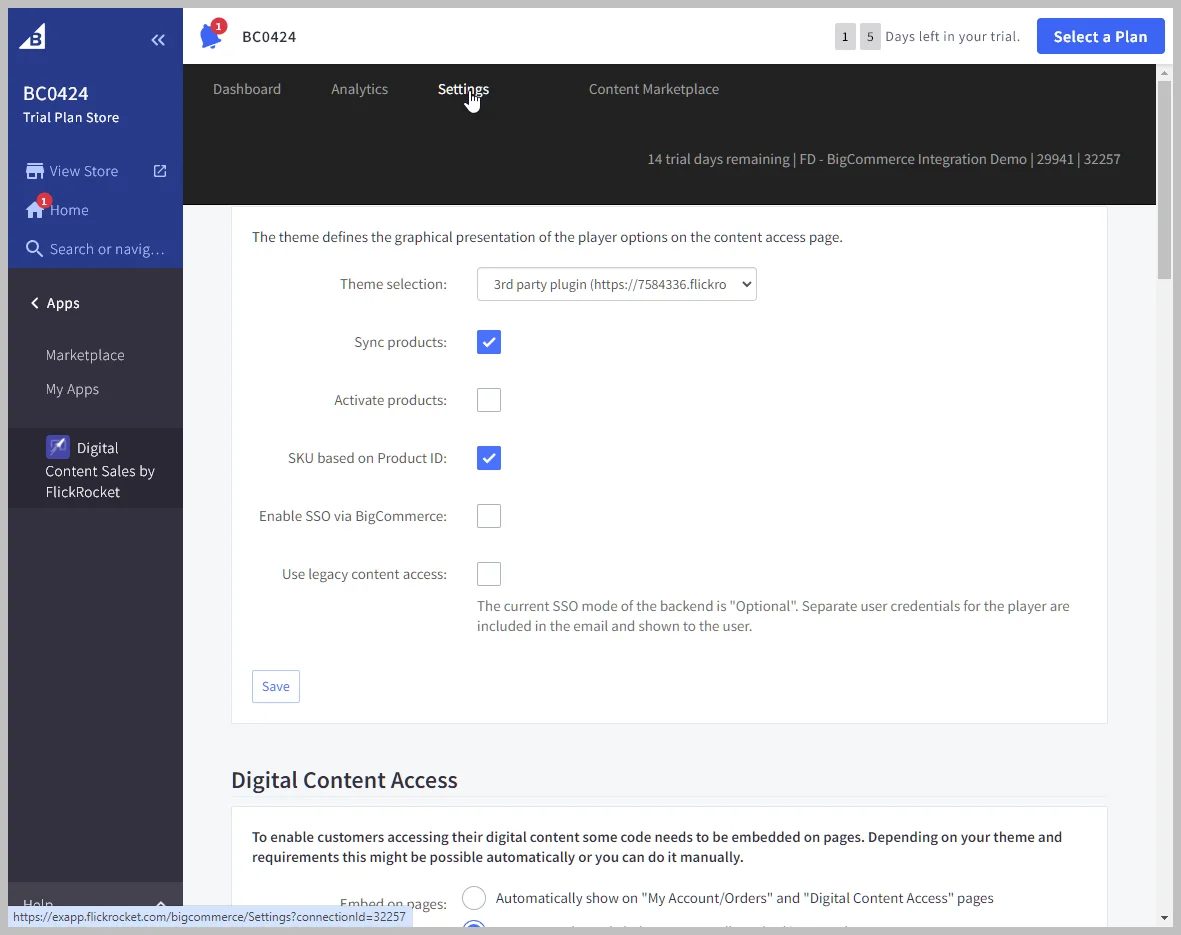
This is a legacy setting and is not used for new installations. If you do not have Use legacy content access enabled, there is no reason to set the theme.
If this setting is active, any new product upload or changes to products in the FlickRocket system will automatically by synced to your BigCommerce shop. When enabling this option, care should be taken to maintain all product pricing, artwork, and description changes in FlickRocket to assure data is consistent between platforms.
If this settings is active, products synced from FlickRocket will automatically be activated. If you want to edit product data before products go live in your shop, you should not enable this option. An example use for this feature would be having your video production company upload a video every week that would become a live product automatically. The typical shop would leave this option disabled.
If this setting is active, the SKU field (required by BigCommerce to be unique) is constructed based on the unique FlickRocket Product IDs. If not active, it is based on the SKU/version data entered for each product. The latter makes sense if the shop owner manages individual SKUs per product and has entered these SKUs in the FlickRocket product data.
Enabling Single Sign-On (SSO) is optional and allows customers to access the content with either the password for the store account or the player password. A separate password for the player is included in the access instructions email and shown to the customer. See the Single Sign-On (SSO) section in the Usage Guide for more details and setup instructions.
Legacy content access should only be used if you have installed the app previously and have a custom content access page that has not been updated for use with the embedded MyContentJS script.
During app installation, a new Digital Content Access page will be added to your BigCommerce shop. This will include a menu button linking to the Digital Content Access page. This is the page where your customers will access the content and Flux Player app installers and should not be removed. Upon order completion, the customer will receive an email with their credentials and a link to the Digital Content Access page.
You can also allow access to the content and players on the My Account/Orders page as well as the Digital Content Access page by selecting "Automatically show on "My Accounts/Orders"and "Digital Content Access" pages. We would recommend enabling this option.
For the best user experience, we would suggest adding the code snippet provided in the Digital Content Access section to your checkout confirmation page. Doing so would display the content and player installer links to the customer immediately after the order is processed.
Another option would be to place a /button link labeled "Access Digital Content" to the Digital Content Access page on the checkout confirmation page, but adding the code snippet would provide the best experience for the customer. Customizations to the checkout confirmation page such as these can be fairly simple, but should be done by an experienced web developer.
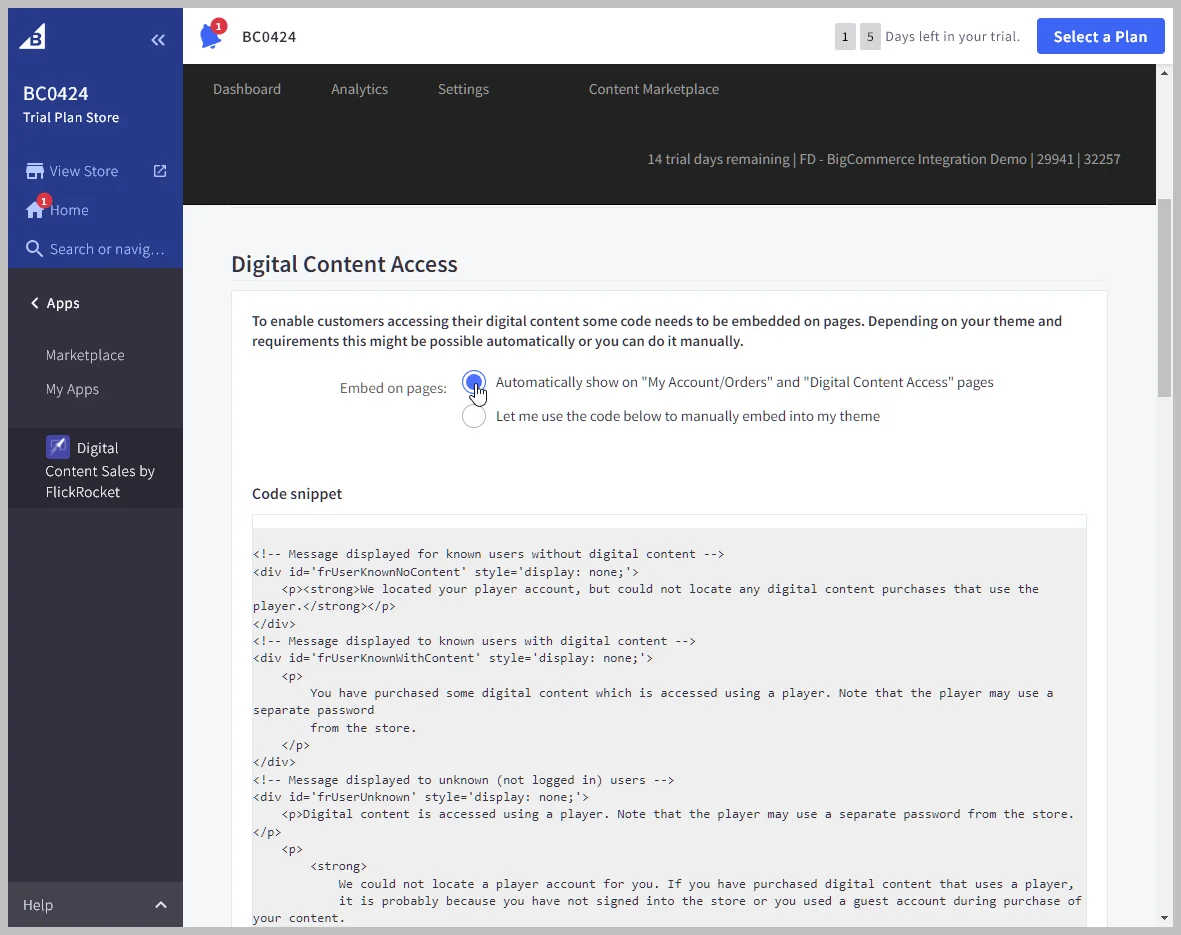
By default, an email with instructions for accessing the content is sent to your customer immediately after the order is processed. This email is separate from the emails that are sent by BigCommerce and includes both the link to the Digital Content Access page and the customer credentials.
Only new customers receive a system generated password. If the customer account already exists, the password is not included and the customer is directed to use their existing player password.
You can opt to use only the BigCommerce emails, however your would have to extend that email template to include the link and access information.
It is also possible to customize the email by editing the HTML code in the Content Notification Email section. A list of variables are provided. Care should be taken when editing the template since the code includes a number of if/then/else statements to handle different order scenarios. One such scenario is the case where the order quantity is greater than 1 and unlock codes with redemption instructions must be provided to the customer.
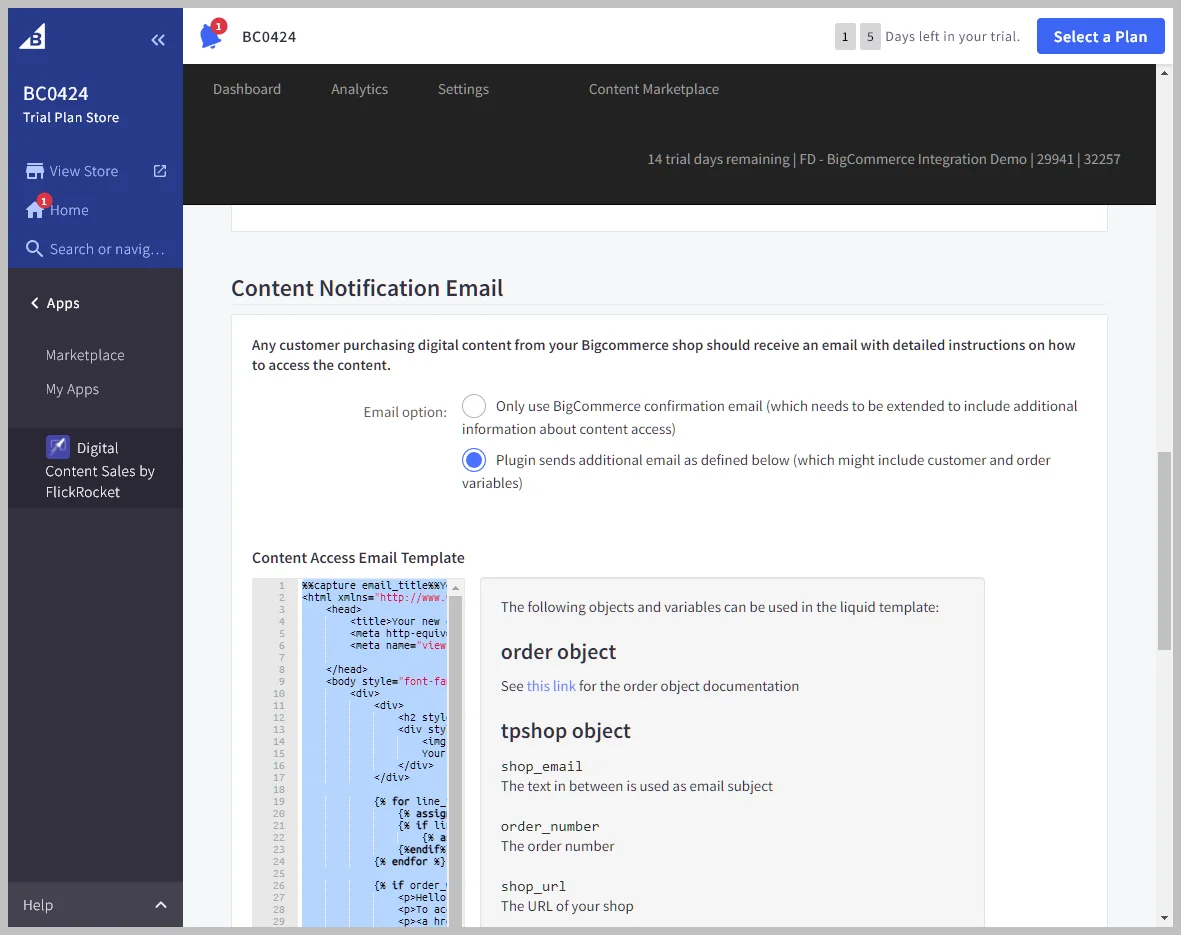
The first option allows connection to a different FlickRocket account or reconnection to the FlickRocket account should it become disconnected.
FlickRocket supports a number of languages. The second option provides more details should you want to add support for an unsupported language.
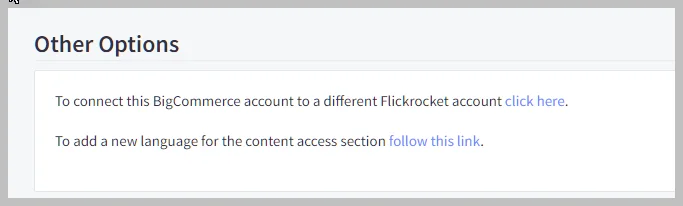
NOTE: In addition to configuring the app settings, you should make certain that customers are required to use a BigCommerce store account. You can enable this requirement in BigCommerce by going to Settings>Advanced>Checkout and selecting the option labeled Customers must have or create an account to check out.
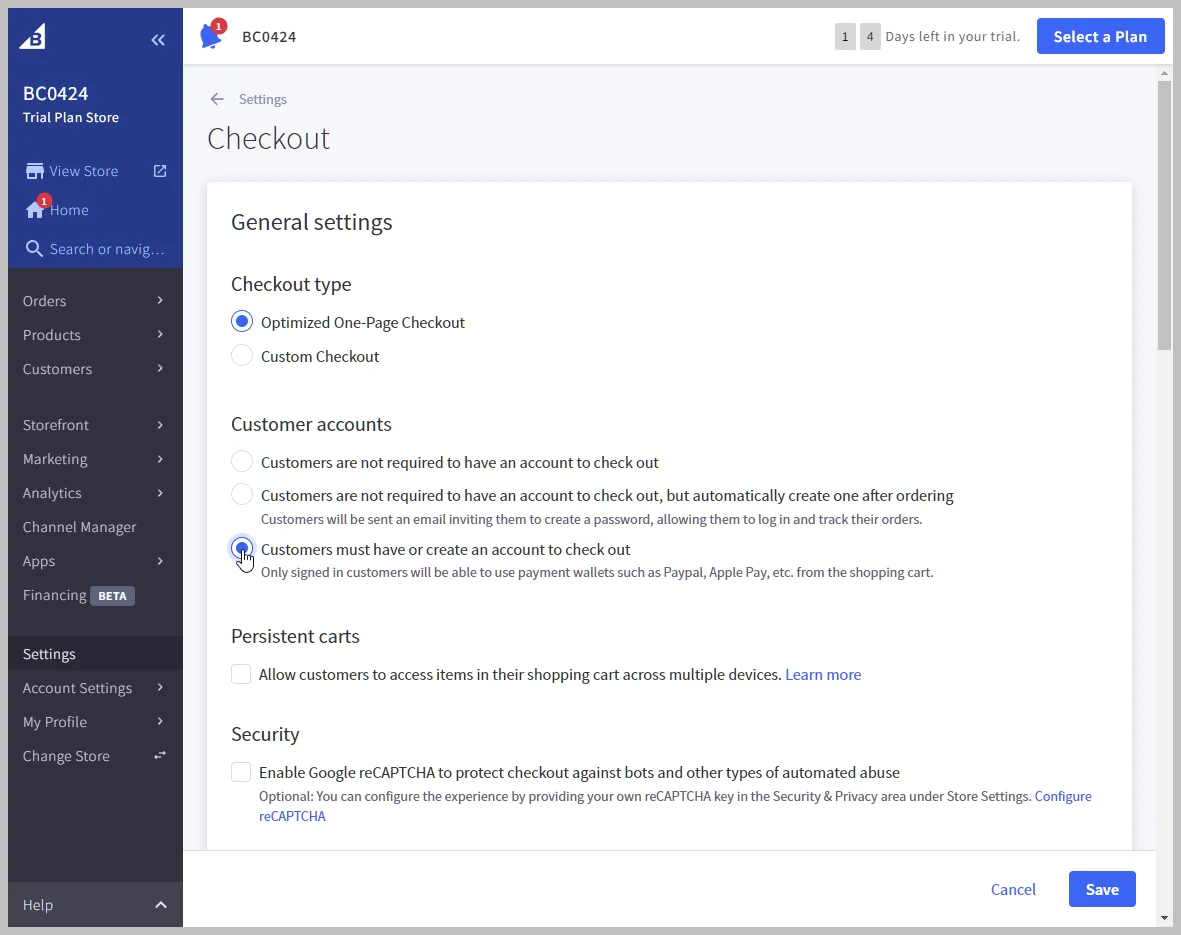
The app Dashboard is used to open the FlickRocket admin to upload products and to sync existing products from FlickRocket to BigCommerce.
To upload new products, go to the app Dashboard and click the Upload Product button. This will open the FlickRocket admin where you can create, edit, and upload products.
See Create a product in the Usage Guide for more details on creating and uploading products.
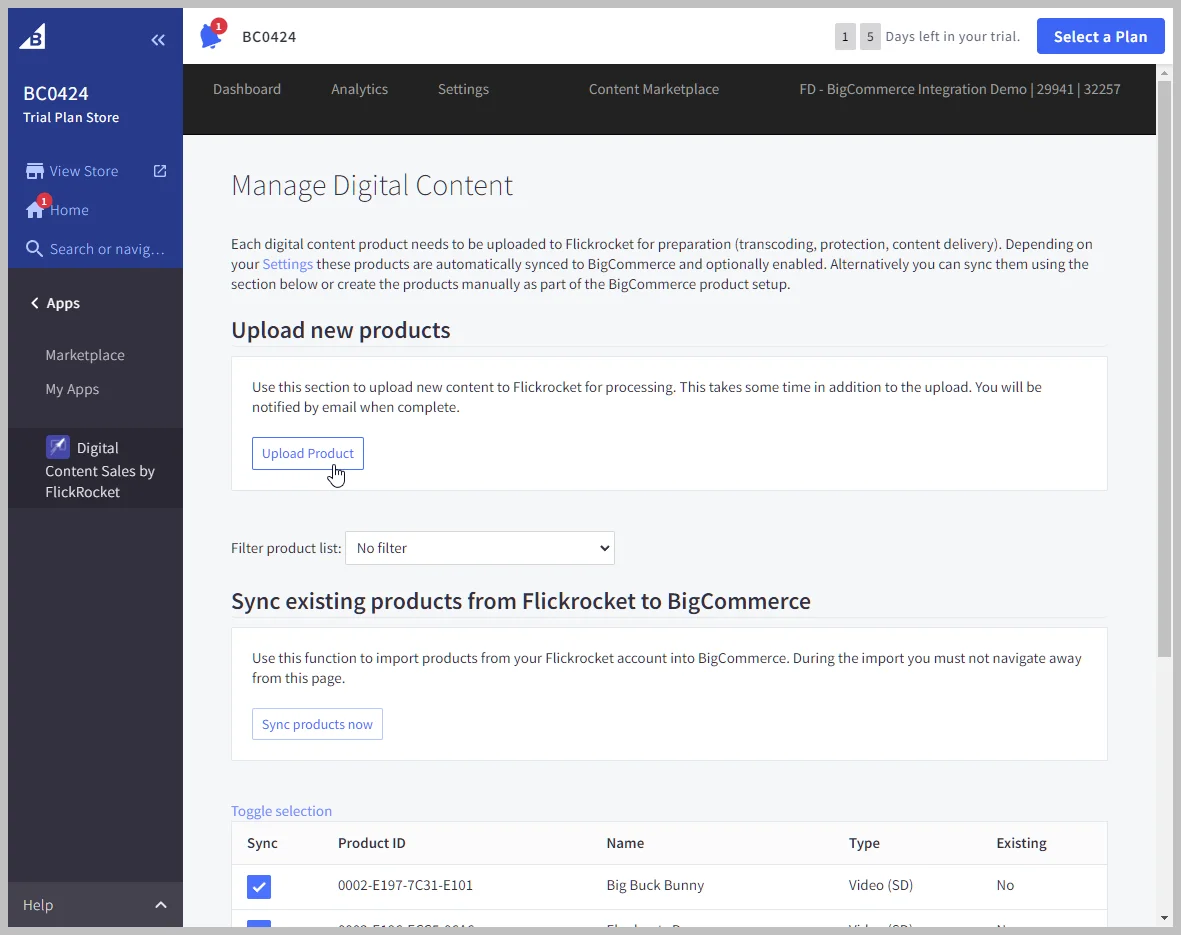
Product syncing allows importing your product data from your FlickRocket account to your BigCommerce account including product name, description, artwork license option and pricing. The product should be completed with description, artwork, licenses and pricing with any uploads completely processed before syncing the product to BigCommerce.
To sync existing products, you need to go to the app Dashboard. The Sync existing products from FlickRocket to BigCommerce section shows products that can be synced to BigCommerce and if they already exist in BigCommerce.
Select the products you want to sync and then click the Sync products now button. Do not leave or refresh the page until the progress bar reaches 100% to avoid interrupting the sync process.
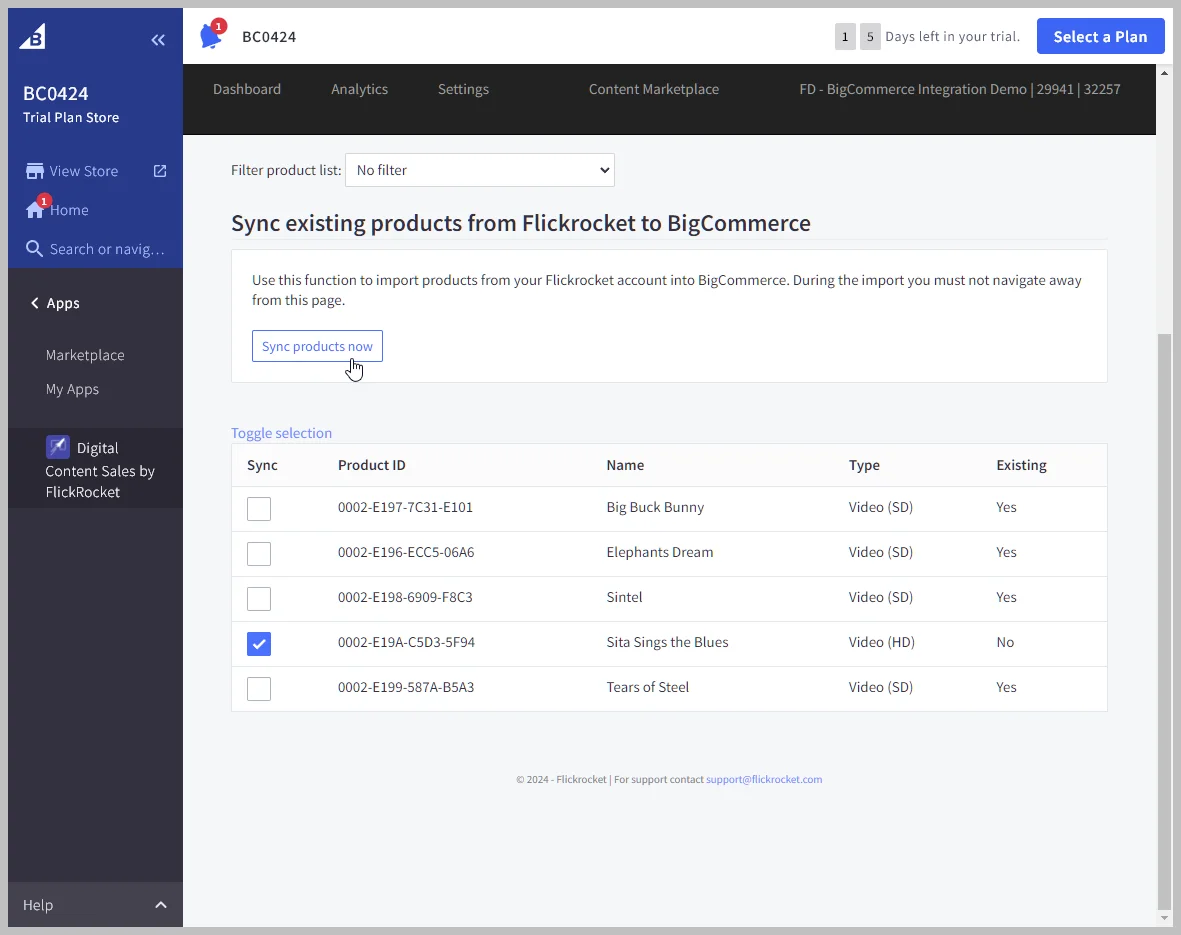
NOTE: When syncing products, it is important that there are no other products already in BigCommerce that have the same product name or SKU. Having the same product name or SKU may cause the product syncing to fail.
The Product ID, License ID, and other coded information is stored in the Bin Picking Number field for each product or product variant. It will also be stored in the SKU field if that option is enabled in the app settings. This information is automatically populated in the BigCommerce product during the syncing process and is the key to linking the products between platforms. It is important not to change the data in the Bin Picking Number field (and SKU field if that option is enabled).
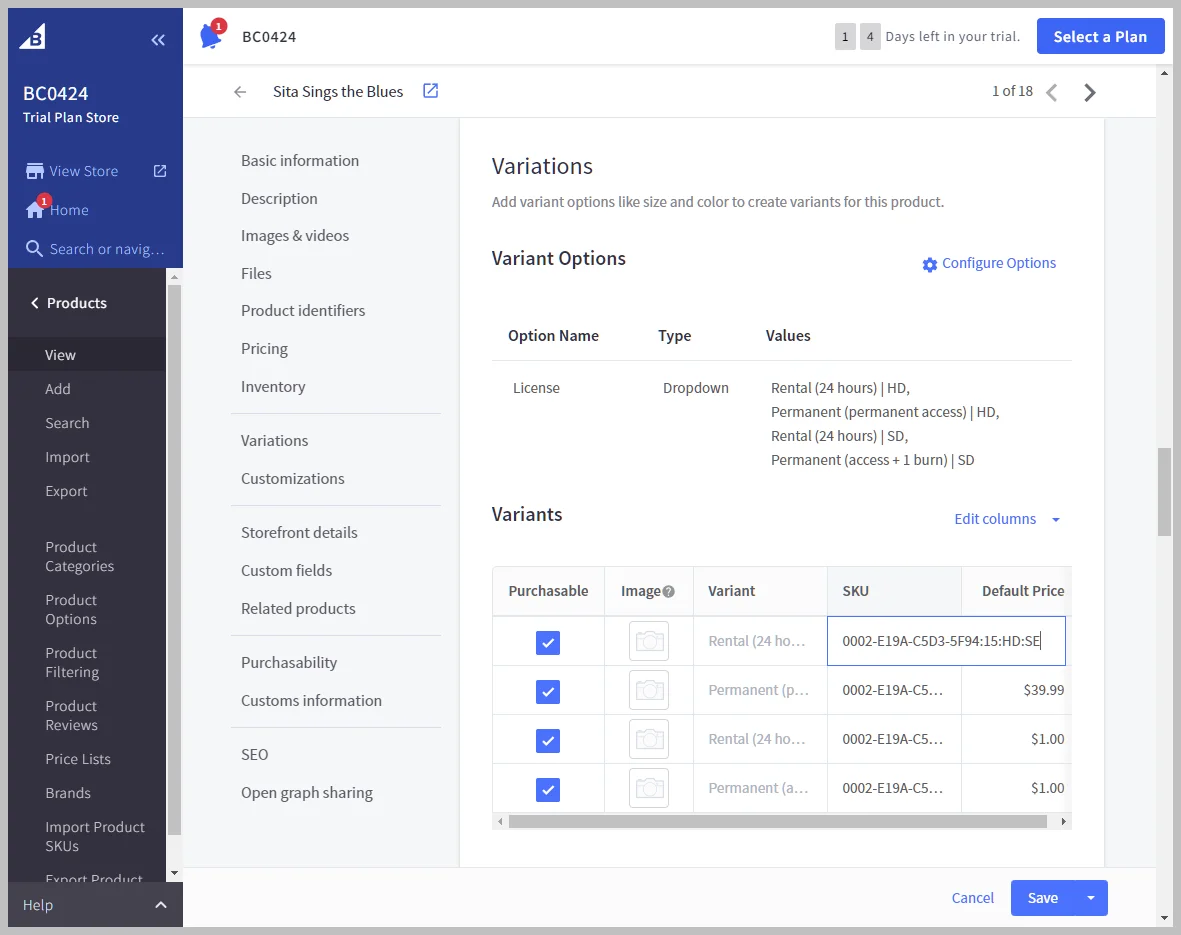
Once the product sync is complete, you can review the product in BigCommerce.
The product name, description, artwork, and licenses with pricing will have transferred to the BigCommerce product. If you offer multiple licenses on a product, those license options will appear as variants and appear as choices for the customer.
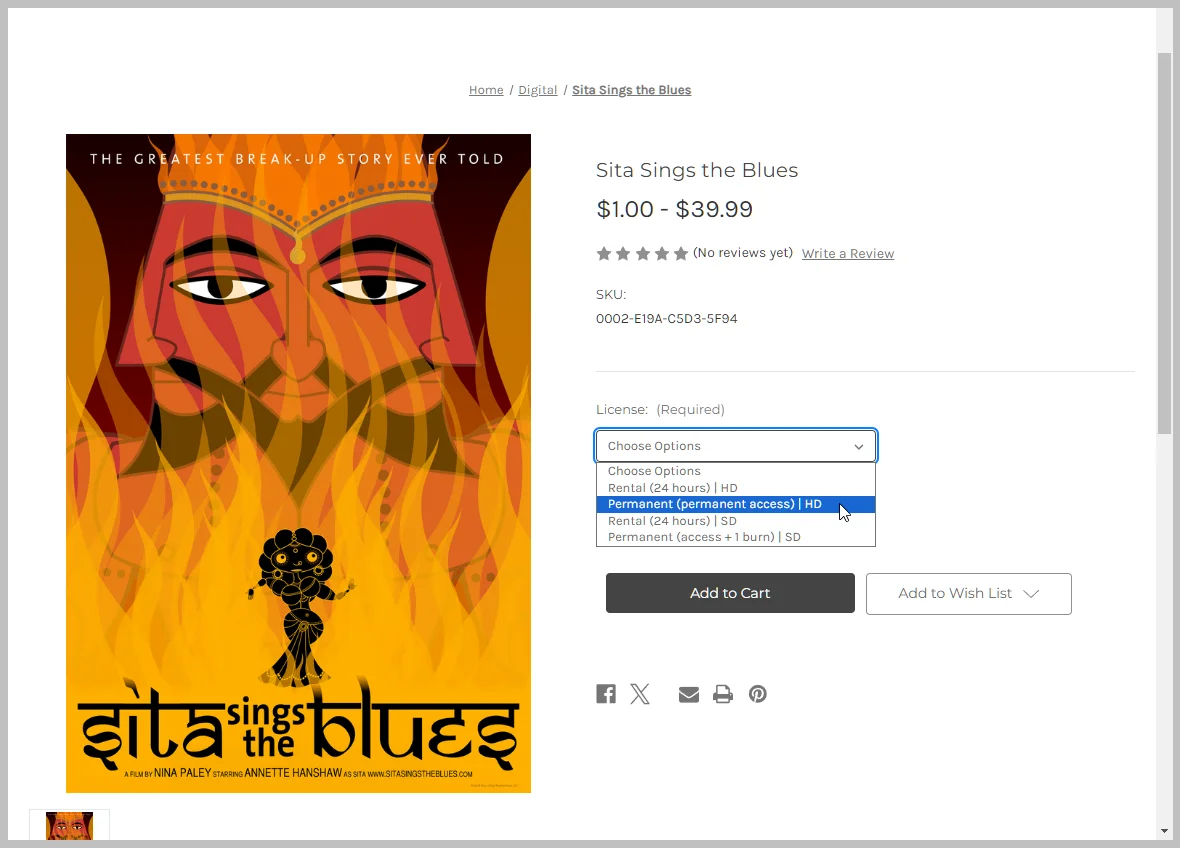
Customers access the content through their web browser or the Flux Player app. The customer can stream or view their purchase in their browser without installation of any software or extension or they can install and use the Flux Player app to access the content. The main advantage of using the app is that once the content is downloaded to the app, the content can be used anywhere, anytime without internet connection while still protecting your content from unauthorized use.
The Flux Player is available for Windows, macOS, iOS, Android, Kindle Fire, ChromeOS, and SmartTV including AppleTV, AndroidTV, FireTV, and Roku. The Flux Player app handles the download/streaming, social functions, ratings, and much more. Note that SmartTV devices only support streaming audio and video content types.
At the end of the checkout process, an email is sent to the customer with their login information and a link to the Digital Content Access page on your BigCommerce store. This email can be customized in the app settings.
You can also customize the checkout confirmation page using the code snippet in the app settings to display the product access immediately after checkout.
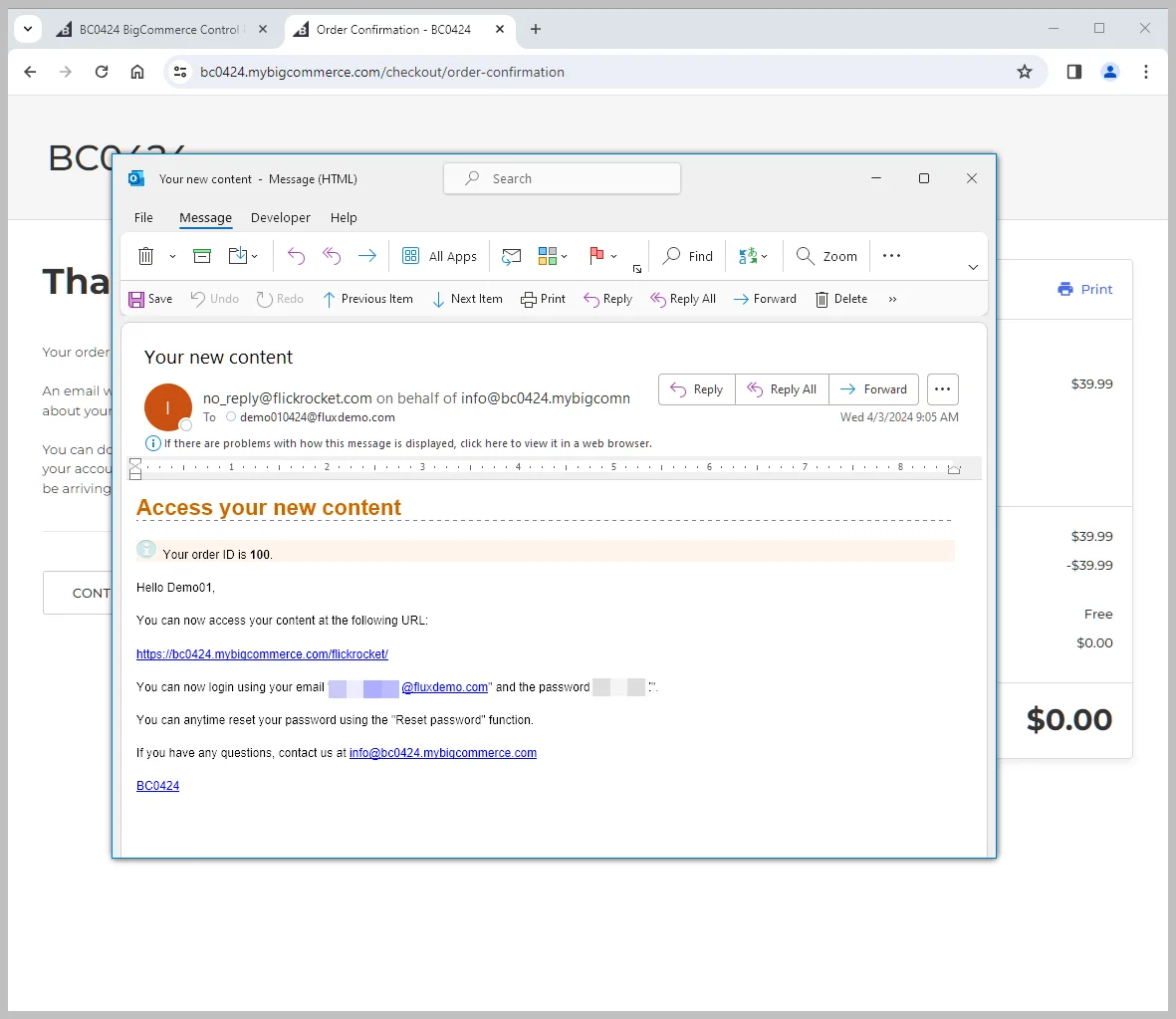
The Digital Content Access page allows instant streaming/viewing of the content in their browser. This page also contains links to installers for the Flux Player app. If using the app for the first time, the customer needs to sign-in using with their login information or their BigCommerce store credentials if Single Sign-On is enabled.
The customer can also request a password reset, redeem unlocks codes, manage device authorizations, and request support from this page.
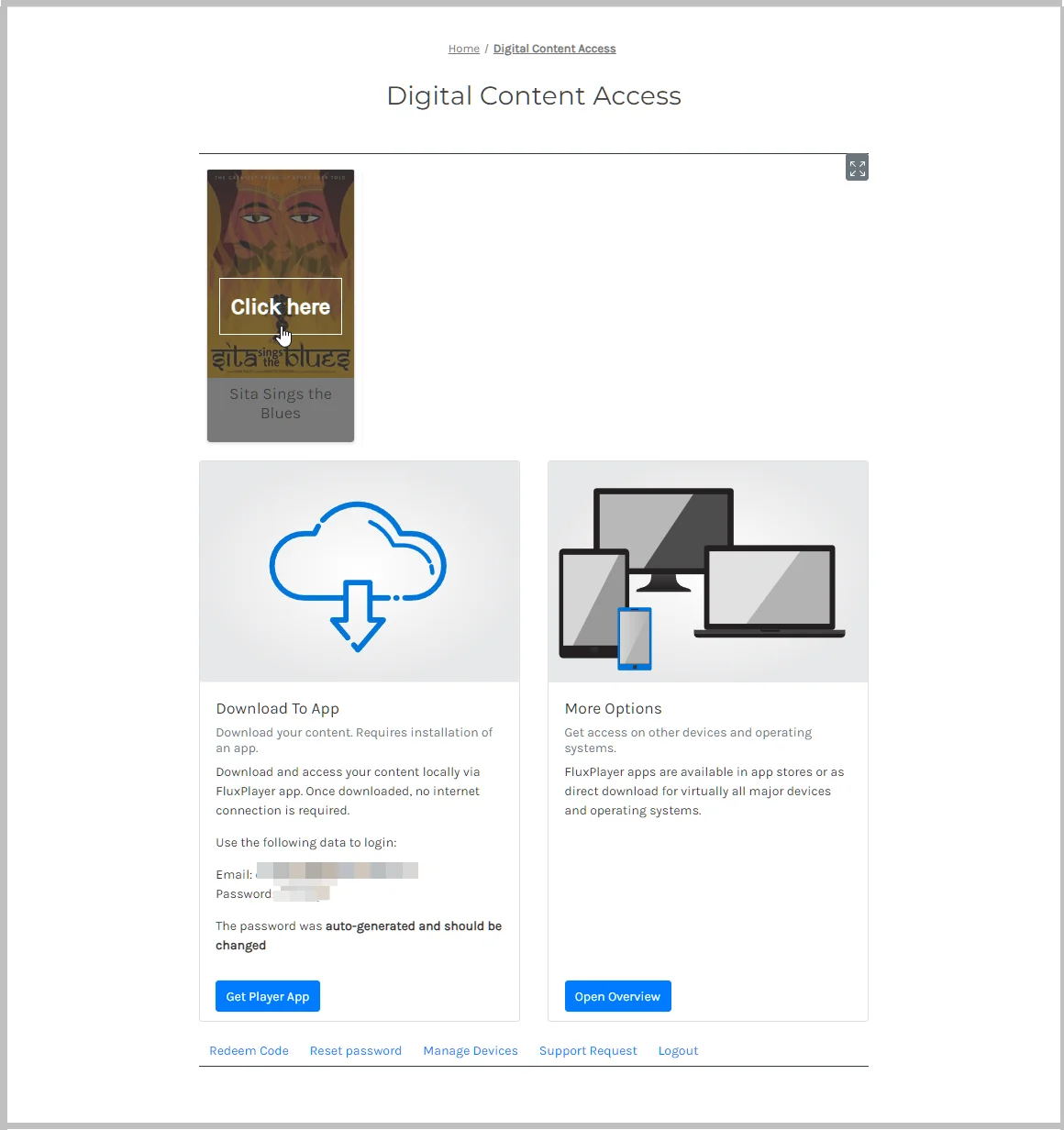
Any FlickRocket-based products will appear at the top of the Digital Content Access page and can be streamed or viewed in the browser using our browser-based Web Player. No installation is required for using the Web Player and the customer can view the content by clicking on the product image and choosing open or play. Other options such as non-DRM protected attachments may also be accessed after selecting the product.
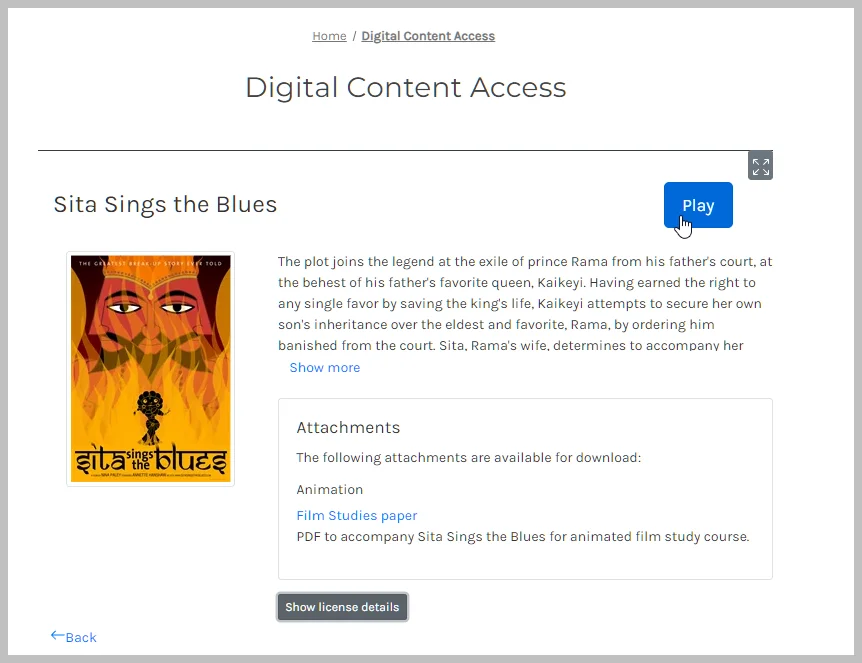
If the customer wants to download and use the content offline, they can select the Get Player App button and then click the Download FluxPlayer to install the Flux Player for their device.
The Open Overview button displays links to Flux Players for other devices including Apple TV, AndroidTV, FireTV, and Roku.
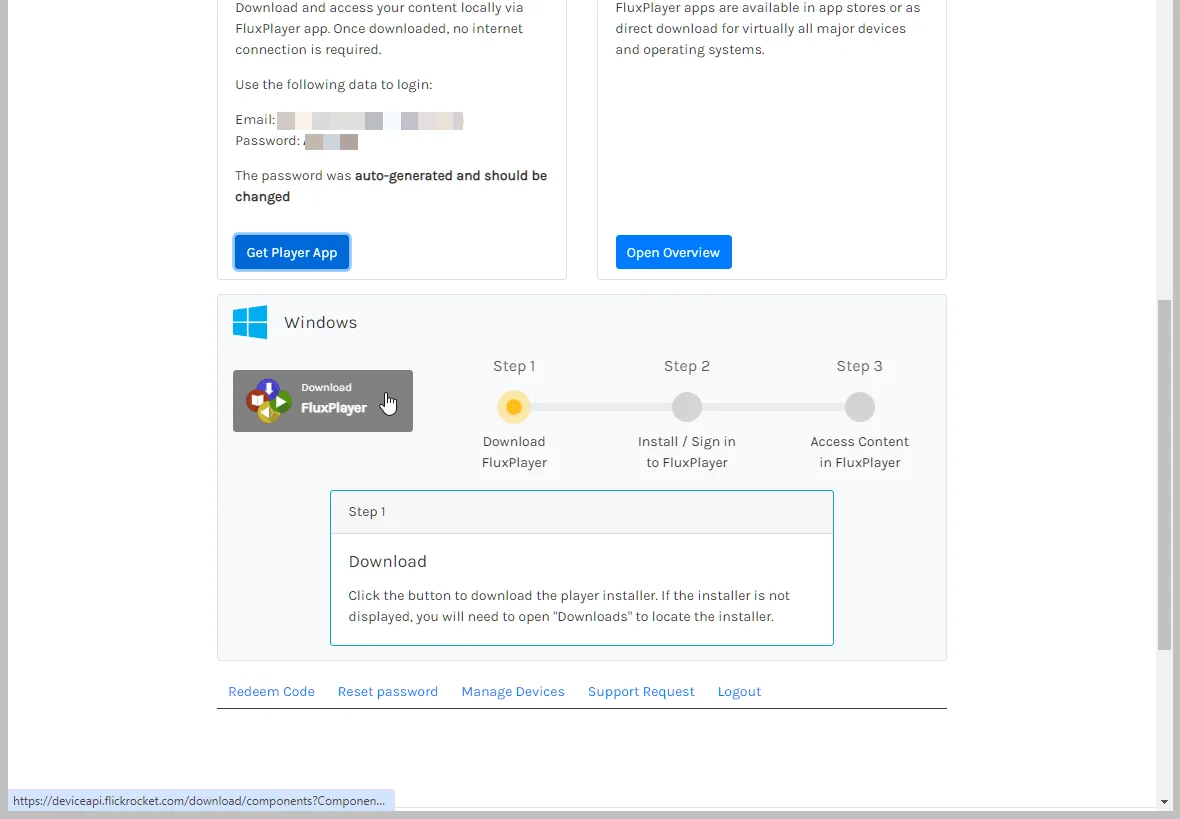
Once installed, the customer can sign-in to the Flux Player app with their player login and provided their content license is valid and has not expired, they can access the content anytime, anywhere after download.
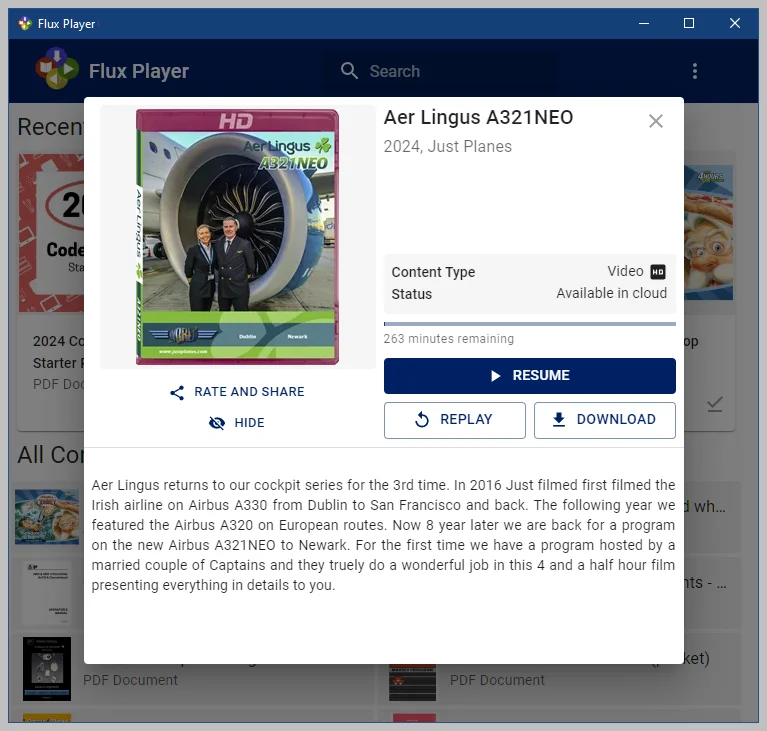
The Flux Player supports streaming and download of video, audiobooks, and music, eBooks (PDF and ePub with annotation and highlighting, HTML-based content, and SCORM packages... all with DRM protection to safeguard your profits.
For more information on the Flux Player app, see the Flux Player manual .