Offering Product Variations
Have you ever wondered how to set up complex physical or service products with FlickRocket? Products which have multiple different properties, such as color and size? Of which not all possible combinations may exist? Well, the “Variations” product has you covered – find out below on how to set it up properly.
Before we dive in, let’s do the basics:
- Every possible combination of product properties is a separate physical (or service) product with its own settings like price, image, description and of course stock management (if applies)
- The “Variation” product links together all the different combinations and is the default to be displayed in the shop. It can also be used to automatically create the combinations.
- The different properties of the combinations are defined using an attribute set. This means, to use product variations, you need to be in the GOLD plan or have purchased the “Attributes” app.
To get started setting up your own variation product, you first need to define the attributes you want the customer to select from. Once you are clear on that, create these attributes under Products->Attributes->Manage Attributes. In our case, this is one attribute for color and one attribute for size.
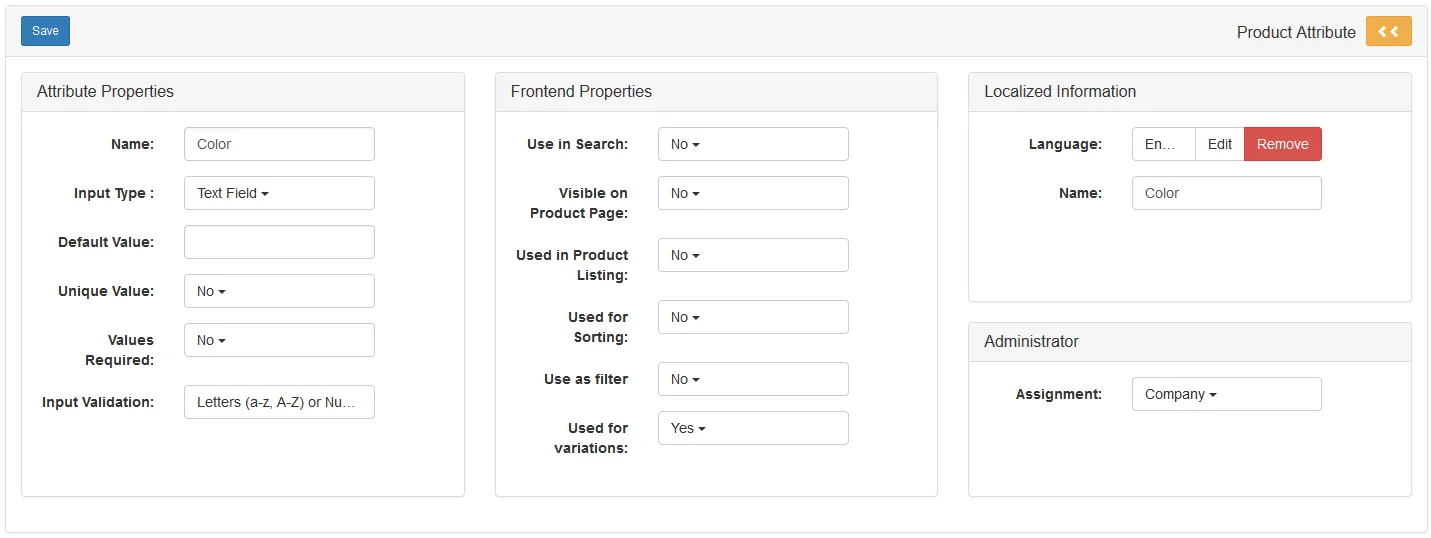
The screenshot shows the “Color” attribute. It is important to set the “Used for variations” property to “Yes” and use “Letters and numbers” for input validation. The other fields depend on whether or not you want to use the same attribute also in other contexts (see the regular attributes guide for more information).
After you have created all attributes you require, the next step is to create an attribute set for them. An attribute set groups together the attributes and is later selected in the product creation. To create the attribute set, go to Products->Attributes->Manage attribute set.
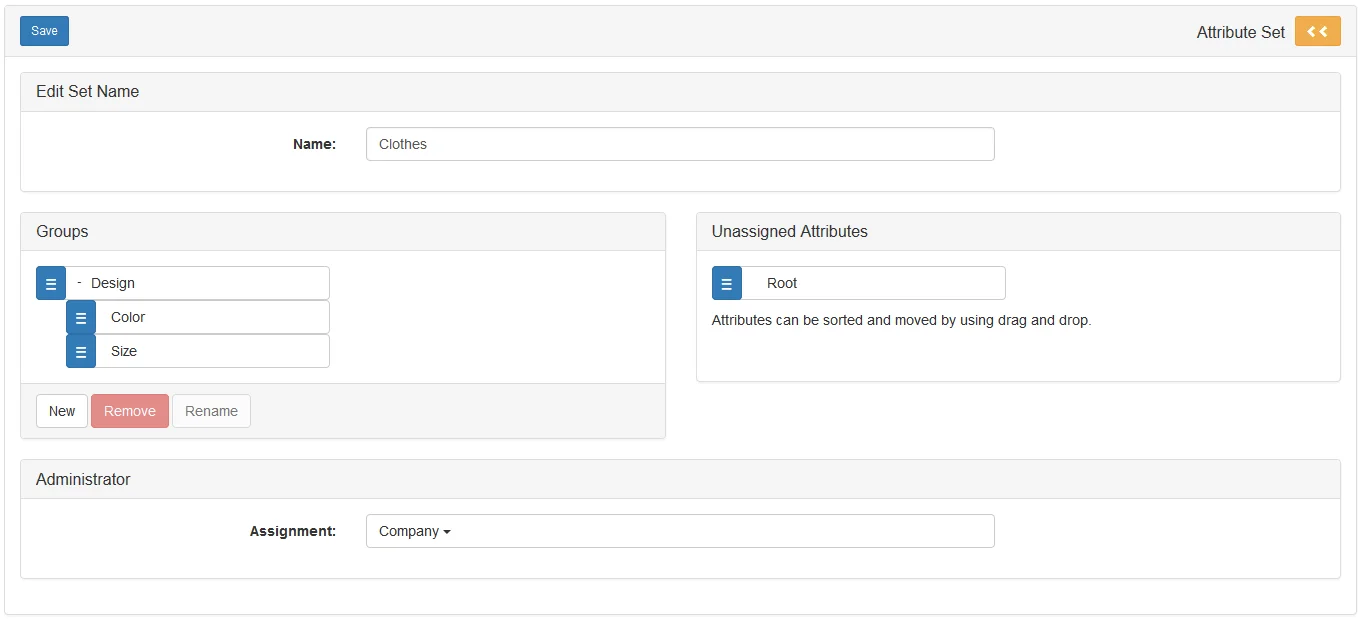
Name the attribute set (here: Clothes), create a new group (here: Design) and drop the attributes you have created into the new group (here: Color and Size). Now save the new attribute set and you are ready to create the actual products.
To create the product, go to Products->Manage Products->New product and select “Variation” from the “Product Type” drop down. Now make all the settings as you would do for any other physical or service product and save it. The settings which you have done now will be used as template for the variants which we will create in the next step and so doing the setting properly here saves you a lot work later.
Now that the variation product is created, the next mandatory step is to create all the possible variants. Let’s say we have 3 colors and 2 sizes, this makes 6 different variants. Each variant is a regular physical or service product (hint: mixing is not allowed). You can create them manually and add them under “Product assignment” or you use the “Create variants” box to automatically create the variants for you. Most often, the latter is the better way to go, especially if all or most of the theoretically possible variations do actually exist.
In this example we use the “Create variants” function to create all possible 6 variants and use the variation product’s settings as template. To do this, select the corresponding attribute set we have just created and fill in the possible values for the attributes separated by pipes (“|”).
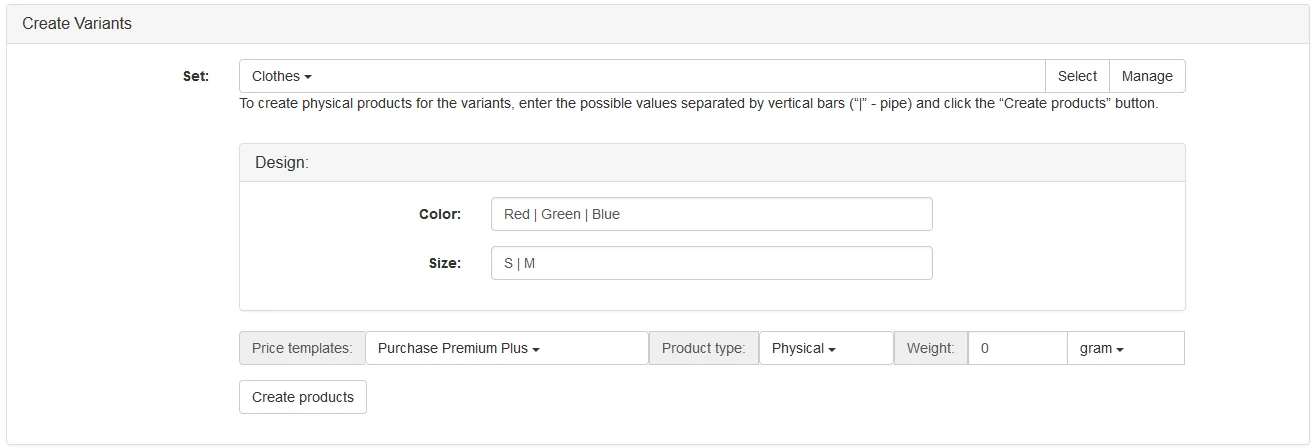
Now define the pricing, the product type and depending on the product type also the weight. Clicking on “Create products” will create all variants by duplicating the current variation product’s settings and assign them to the current product.
Please note that the individual products are set to “Not available” to make sure they’ll not be offered individually.
Now that the basic product setup is done, you’ll likely want to change some settings on the individual variants. In our case, we want to do the following changes:
- Delete the “Red | S” variant because it’s not available
- Update the pictures of the “Red” variants, because they have the default “Green” image
- Update the quantity which we have on stock for the different variants
After doing these changes we are ready to go and the variation can be purchased in the store.
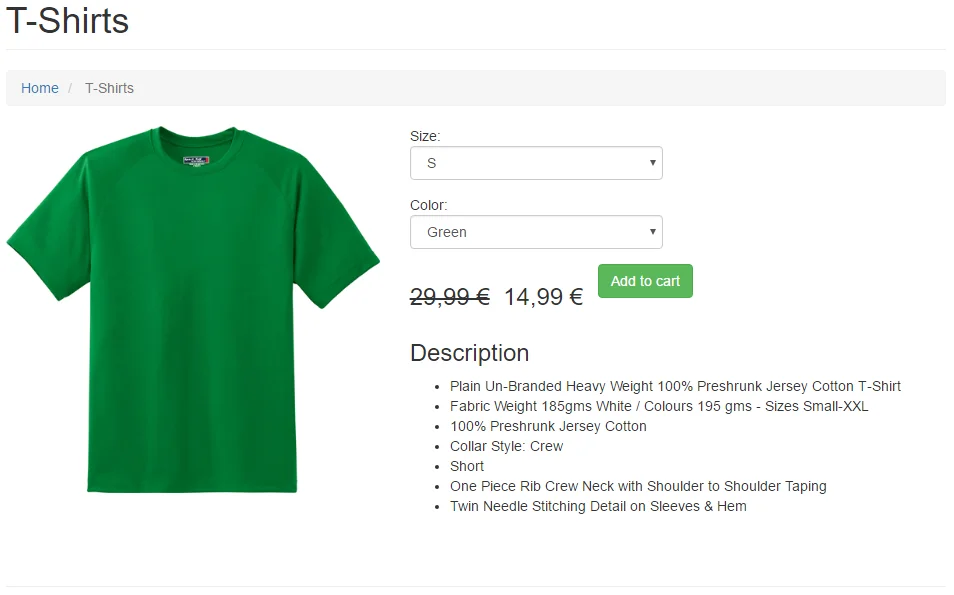
Although only the variation is displayed in the shop, all orders are treated as orders of the individual variant, including order confirmation, stock management, shipping functions, etc.
Ready to make your own variation?
